Огненные глаза, рисуем кистью с применением стилей в Photoshop

О чем идет речь. Описать словами достигнутый результат иногда сложно, проще показать. На аватарах (чуть ниже) все предельно наглядно. Эффект очень прост, урок не займет много времени на изучение. Но требует некоторой подготовки, опыта работы в Photoshop.
Итак, в данном уроке начнем с примеров анимации, а то уж больно извилистое название у эффекта получилось, проще показать. В уроке — про анимацию глаз, свечение или вспышка, назовите как угодно. На аватарах ниже эта анимация более-менее характерная.
Разобравшись — что делаем — стоит подумать — зачем. Эффект используется часто, но — только там, где он уместен. Касается, собственно любых эффектов, но, вероятно, этого — особенно. Глаза на аватаре, как правило, центральный элемент и по нему создается общее впечатление об аватаре... И его обладателе. Закругляюсь с моралью, начнем реализацию.
Берем нужную картинку и загружаем ее в Photoshop. Пусть — Рис.1.
Жмем на иконку Создать новый слой Рис.2 и именуем его Глаза_100%. Сильно масштабируем изображение, чтобы хорошо видеть нужный фрагмент — глаза (Рис.3). Выбираем нужный инструмент Кисть и задаем его параметры: Кисть мягкая круглая, размер минимальный 1-2 пикс., цвет белый (любой), прозрачность небольшая, 15% примерно. Активируем этот новый пустой слой щелкнув по нему. Взяв выбранную кисть закрашиваем нужное — Рис.4. Подправляем-исправляем Ластиком, стремясь закрасить только глаза (или нужный фрагмент, например зрачки или блики на них). Не стоит стремиться к высокой точности, это только примерка. Прозрачность — тоже не очень важна, главное — увидеть закрашенный участок в общих чертах.
Начинается самое важное. Двойной клик по активному слою Глаза_100% и видим меню Стиль слоя. Смотрим Рис.5. Нас интересуют три параметра стиля, флажки которых мы и установим. Внешнее свечение, Внутреннее свечение и Наложение цвета (иногда стоит подключить и другие, но здесь обойдемся). Настройки этих параметров эмпирические, методом проб и ошибок. Процесс долгий и нудный, готовых рецептов нет и быть не может. Процесс проистекает методом перебора различных параметров — прозрачности, интенсивности, диапазонов и т.д. и т.п. Научить этому нельзя. Но — можно рассказать. Для начала — просто установите флажки. И посмотрите Рис. 6. Измените параметр заливки на 0% (или близкий к нулю). Двойной левый клик по Эффекты, появляется меню стилей. Начинаем колдовать с их параметрами.
Дело сугубо вкуса. Заливка цветом Рис.7. Внутреннее свечение Рис. 8, Внешнее свечение (самое значимое) Рис.9. Полный простор фантазии, ощущений, вкуса. У всех получится по-разному, поскольку — у всех свое восприятие мира.
Измененные (от первоначальных, по-умолчанию) параметры обведены красными рамками. Понятно, что все весьма условно, параметры могут быть любые. Но теперь Вы знаете, где и что искать и править.
Будем надеяться что-то получилось. Сделаем дубликаты первого и второго слоя (Ctrl+J) и расположим их, как на Рис.10. Я переименовал названия слоев для лучшего восприятия и понимания. Установите на каждом слое с эффектами свой уровень прозрачности (как у наименования слоя) — 30%, 65%, 100%. Сохраним проект (на всякий случай) и сведем слои попарно — слои эффектов накладываем (сводим) со слоями изображений. Получим в итоге шесть слоев-кадров Рис.11. Сделайте первый слой (Исходник) видимым и активным, остальные — невидимыми, сняв «глазик» со слоев. И переходим в ImageReady для анимации.
Там все понятно, подробней, наверное, и не надо. Первый кадр (Исходник) — около 2 сек, остальные — на усмотрение, 01–0,2 сек. И сохраняем готовую анимацию, как прописано в предыдущих уроках Рис.12. Полуфабрикат готов.

Можно еще помудрить с картинкой, поварьировать анимацию, добавить каких-то эффектов. А можно и так оставить, вполне (на мой вкус) прилично получилось, неброско и характерно.
Удачи Вам в освоении анимации и надеюсь, что мои записки Вам хоть немного помогут в этом.
Автор заметки: san-san, уроки с проекта Арканум Клуб





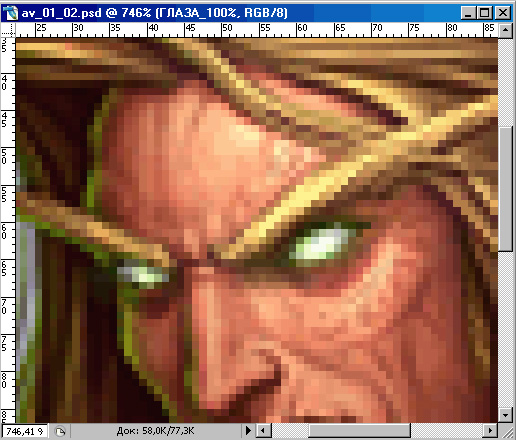
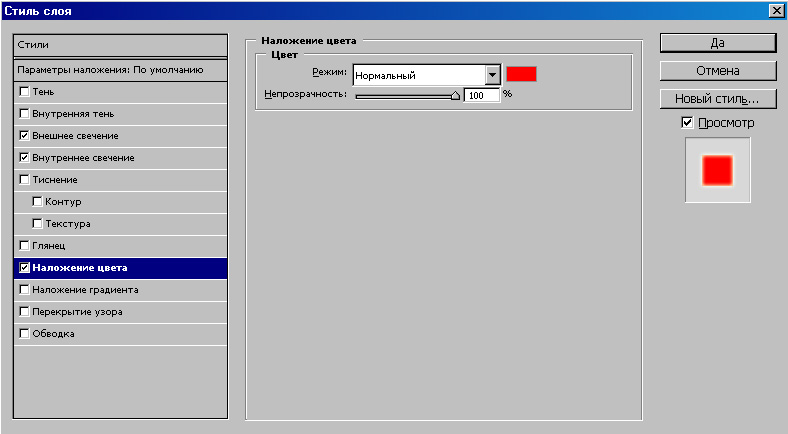
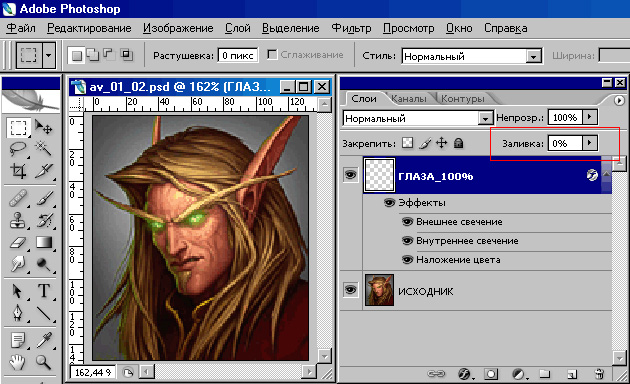
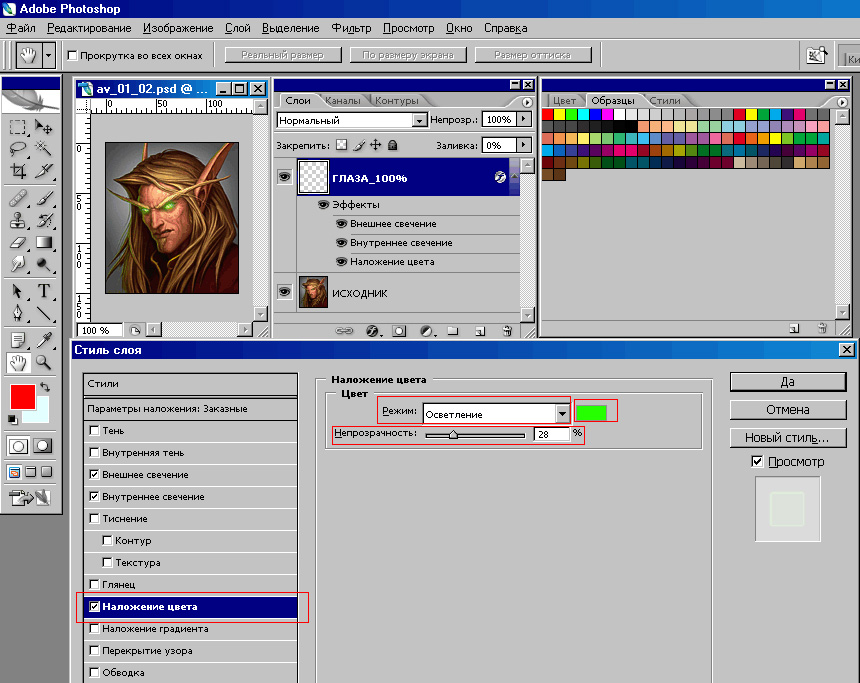
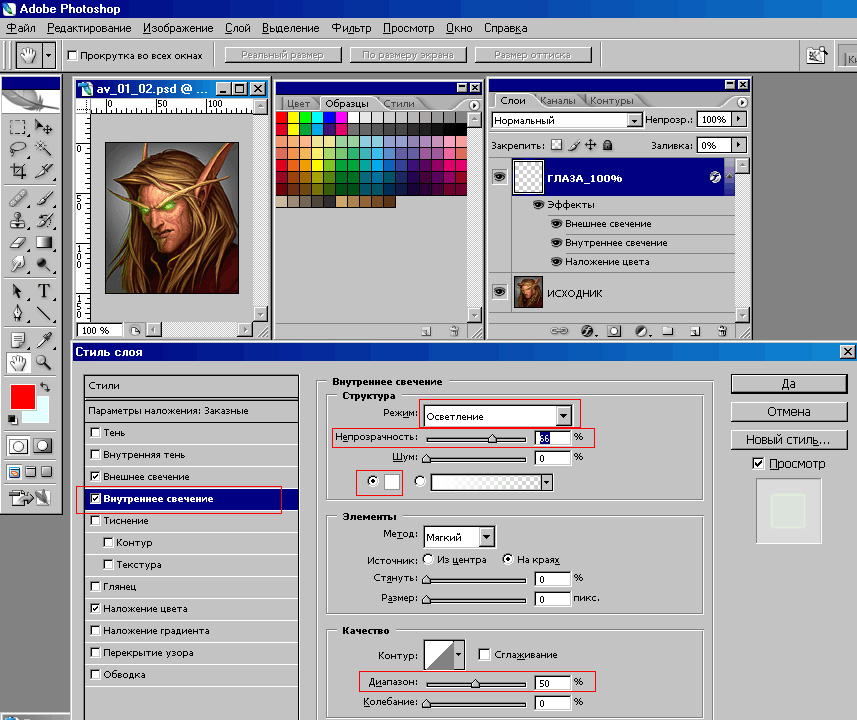
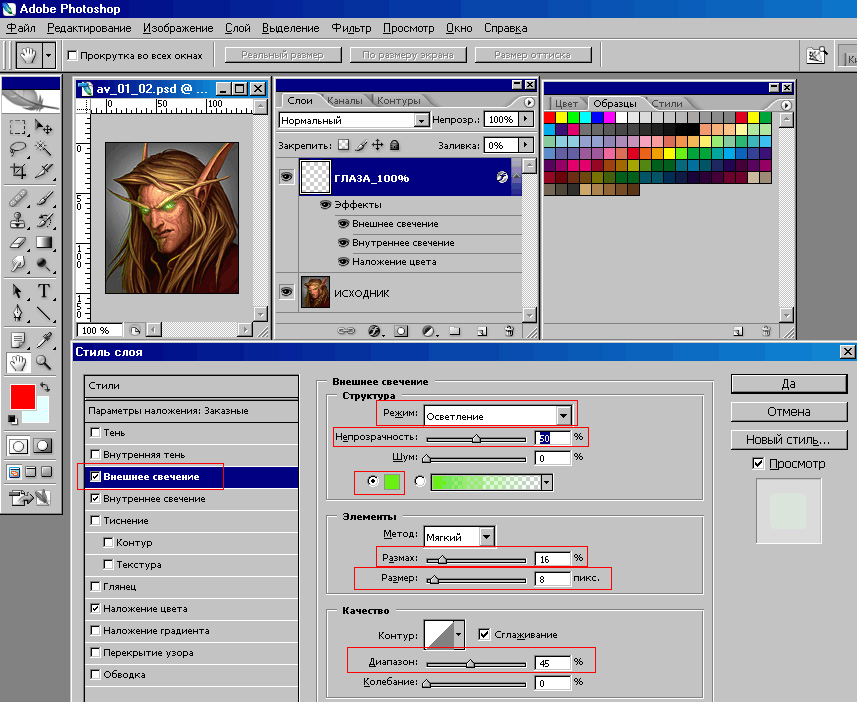
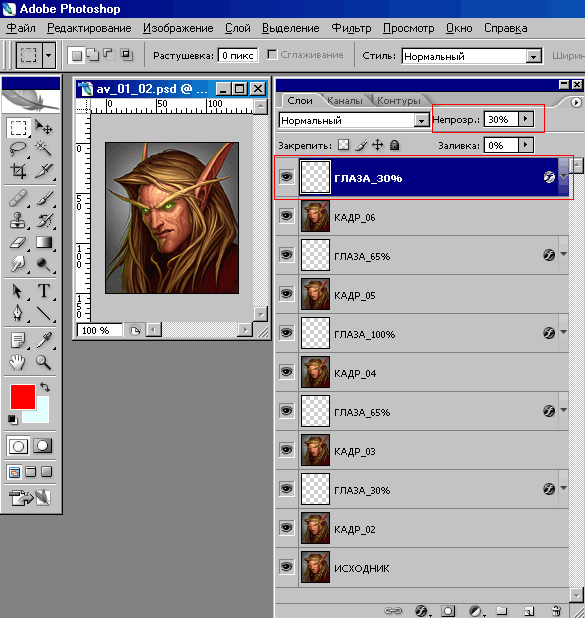
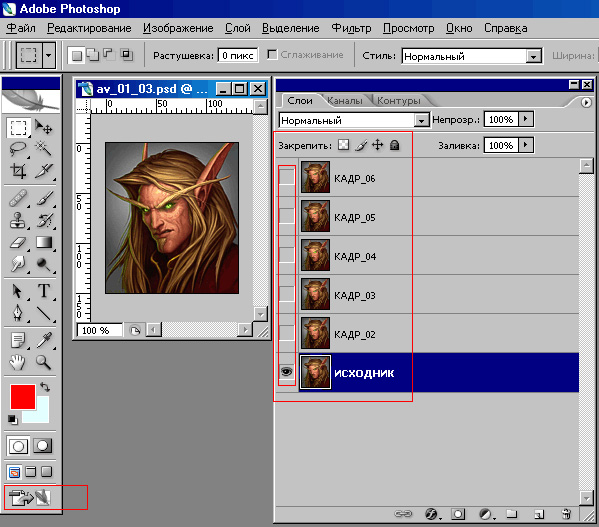

Для комментирования регистрация на сайте не нужна | Регистрация
Правила публикации: наличие здравого смысла. Email комментаторов не публикуется.