Рисуем «Блестки» с помощью фильтра Шум в Photoshop
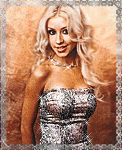
Лично мне этот прием не нравится. Но иногда можно и его использовать, для разнообразия. В сочетании с другими фильтрами или программами.
Выбираем заготовку для анимированной аватарки Рис.1. Как я и сказал, в единственном числе использовать эффект не очень-то интересно, поэтому я обработал ее в Abrosoft FantaMorph 3. Результат на Рис.2. Полуфабрикат через ImageReady я перегоняю в Photoshop, где получаю пять слоев (поскольку в FantaMorph я делал соответствующее число кадров) см. Рис.3.
Необходимо выбрать, какой участок изображения теперь хочется анимировать с помощью фильтра Шум и способ его выделения. Способов несколько, остановимся (для примера) на выделении с помощью инструмента Лассо (L)![]() Активируем инструмент и обводим намеченную область Рис.4 (красная обводка выделенной области — для наглядности, не пытайтесь добиться того же).
Активируем инструмент и обводим намеченную область Рис.4 (красная обводка выделенной области — для наглядности, не пытайтесь добиться того же).
Теперь создаем дубликаты выделенной области: жмем Ctrl+J (копируем-вставляем выделенную область) пять раз, по числу кадров для анимации. Получилось см. Рис. 5.
Делаем активным слой ОБЛАСТЬ_01 кликнув по нему мышью, остальные делаем невидимыми, щелкнув по «глазику» каждого слоя.
Заходим в верхней панели инструментов в меню:
Фильтры—>Шум—>Добавить шум... (Рис.6). Смотрим открывшееся окошко меню фильтра Рис.7. Передвигая ползунок Количество добиваемся нужного количества шумов. Чисто эмпирическим путем. Я обычно ставлю небольшие значения, от 8 до 14. Так получается «мягче», но дело вкуса.
Применяем по очереди фильтр Добавить шум к каждому следующему слою ОБЛАСТЬ_2-ОБЛАСТЬ_05 поочередно активируя их и выключая остальные. Для каждого слоя устанавливаем свой уровень Количество (шума), немного увеличивая его или уменьшая. Немного — для меня это 0,02 (в данном случае это будут значения 8,30; 8,32, 8,34 и т. д.). Опять-таки, подбирается опытным путем.
Итак, мы «зашумели» все пять слоев с выделенной областью. Теперь перераспределим их в порядке, как на Рис.8. Рекомендую на этом этапе сохранить проект в формате *.psd на всякий случай.
Выполним сведение слоев: Поочередно кликая по слоям с выделенной областью с наложенным эффектом правой копкой мыши выбираем пункт в выпадающем меню Объединить с предыдущим Рис.9. Получаем в итоге пять слоев, будущих кадров анимации Рис.10. И переходим в ImageReady, нажав на иконку программы или Shift+Ctr+M. Далее все как обычно или Рис.11. Вызвав меню анимации нажав кнопку выбираем Создать кадры из слоев. Устанавливаем длительность каждого (или всех сразу) кадров Рис.12, у меня это 0,12 сек.
На этом анимация окончена. Конечно, можно еще «поколдовать», тем не менее на Рис.13 вполне приличный продукт (на мой взгляд, конечно).
Сохраняемся, как обычно:
Файл—>Сохранить оптимизированный как... *.Gif и все, Рис.13.
На Рис.14 более-менее окончательный вариант, и еще несколько примеров готовых аватарок, сделанных с применением фильтра Шум Adobe Photoshop. Удачи в освоении анимации.
Автор заметки: san-san, уроки с проекта Арканум Клуб




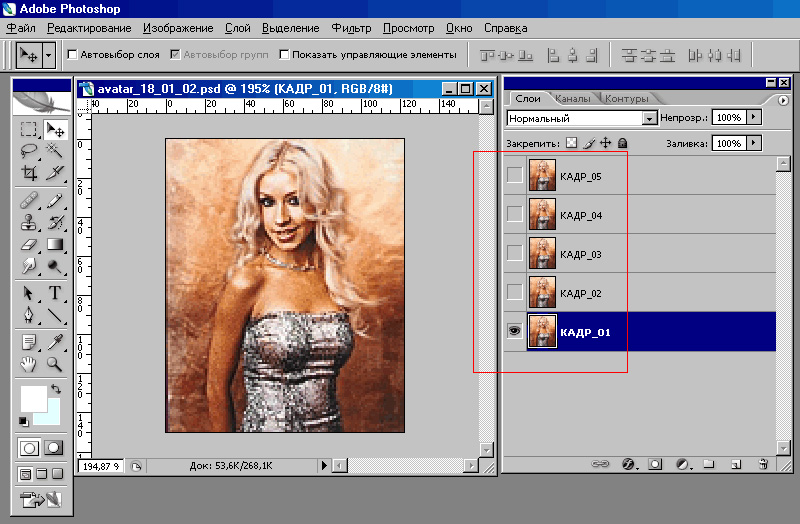
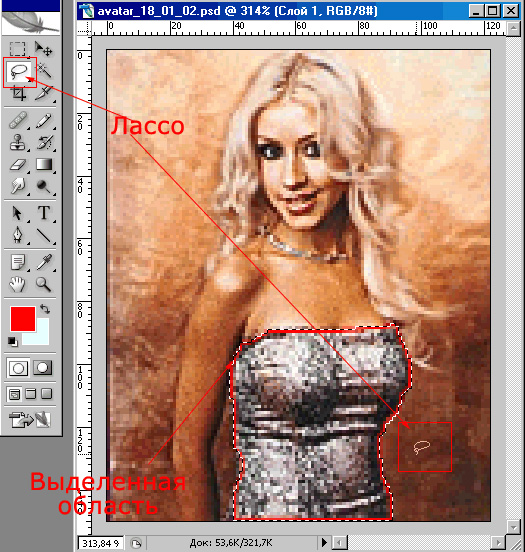
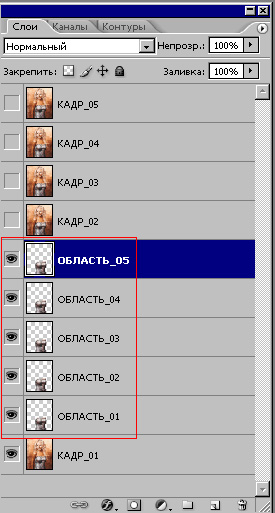
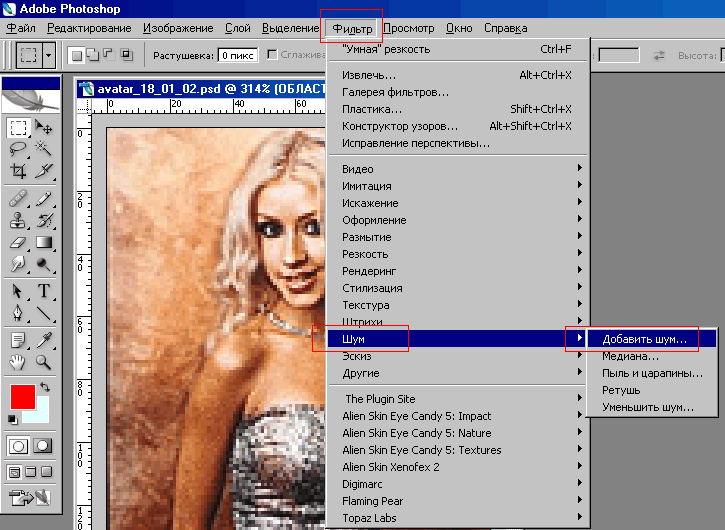

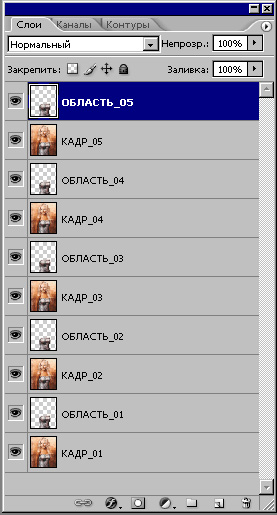
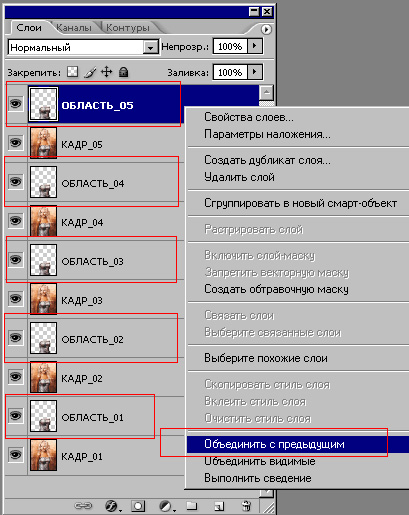
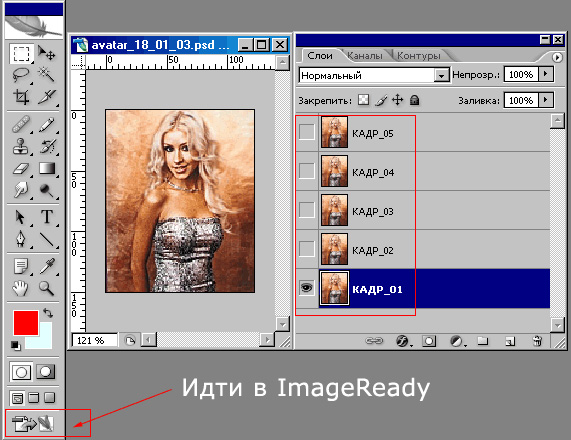



Для комментирования регистрация на сайте не нужна | Регистрация
Правила публикации: наличие здравого смысла. Email комментаторов не публикуется.