Анимация «солнечных лучей» в Corel Photo-Paint
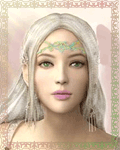
По просьбам трудящихся аниматоров попробуем создать эффект «солнечных лучей». Сделать такую анимацию можно разными способами. Наиболее простой — использовать для работы программу Corel Photo Paint X3, точнее — эффекты (фильтры) этой замечательной программы.
Попробую все пояснить подробно, но надеюсь, что Adobe Photoshop у Вас под рукой и Вы им иногда пользуетесь.
Выбираем изображение для анимированной аватары и устанавливаем ее размер. В данном случае это 120×150. Опускаю подробности, так как, надеясь, что читающие эти строки уже научились делать простейшие операции в Фотошоп. Создаем три одинаковых слоя — см. рис.1 (можно больше, если нужно). Сохраняем файл в формате *.psd (стандартный формат Photoshop) и закрываем его.
Открываем только что сохраненный файл в программе Corel Photo Paint X3. Смотрим рис.2. Делаем видимым первый слой, два других — невидимыми. Интерфейс программы аналогичен Photoshop, проблем быть не должно. Находим меню «Эффекты» и открываем окошко «Блик объектива». Смотрим рис.3.
В меню «Заготовки» выбираем нужный эффект. Пусть в данном случае будут «Яркие синие лучи слева». Хотя это непринципиально (попробуйте на досуге другие эффекты самостоятельно). Далее переходим к меню — «Блики». Выбираем «Ореол»: рис.4.
Я обнулил значения — рис.5. Это необязательно, посмотрите что такое ореол — сами. Иногда он нужен, иногда — нет. Здесь — мне он кажется лишним. Так же, как и «Хвост отражения» — рис.6.
Теперь выставим центр «солнца» — точки «испускания» лучей. Как — понятно из рис.7. Нажав выделенную кнопку — курсором назначаем нужную точку. Она может быть на изображении, может быть — вне его, как у меня в этом случае — центр помечен банальным крестиком.
Переходим на вкладку «Лучи» — рис.8. Тут много всего. Собственно, подвигайте ползунки. Что и за что отвечает — понятно и без описания. Я выставил их так, как мне показалось нужным. Собственно — далее будем менять только «Поворот». На первом кадре — 0°, на следующих +30° и +60°.
Это все наглядно видно на рис.9 и рис.10. На втором кадре (слое) анимации — выставим угол 30°, на третьем кадре (слое) — 60°. Сохраняем результат в том же формате *.psd и закрываем Corel, его работа закончена.
И это почти все. Опять открываем Photoshop, дополняем кадры чем-то нужным, я добавил рамку. А можно и еще чего-то анимировать, подписать и т.п. Сделали — переходим в ImageReady и анимируем.
Все предельно просто, но — красиво. Несколько примеров применения эффекта.
С пожеланиями творческих успехов: san_san. Удачной и красивой анимации.



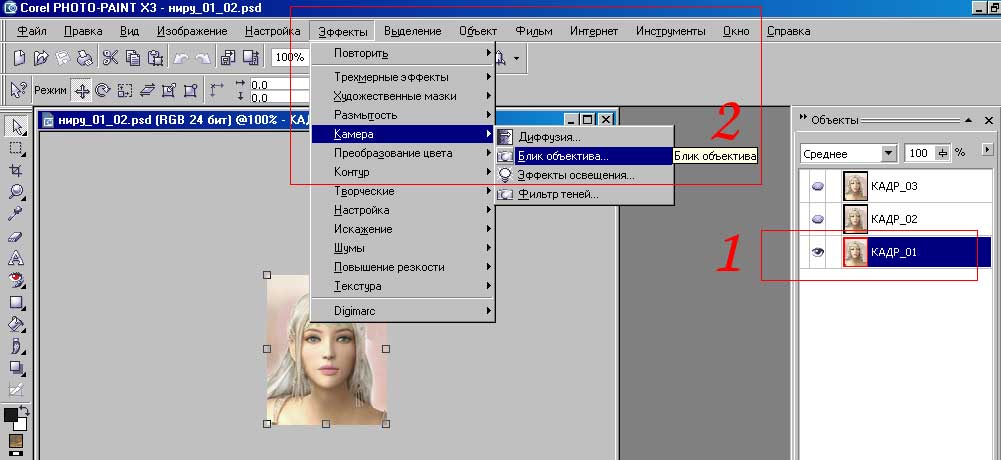
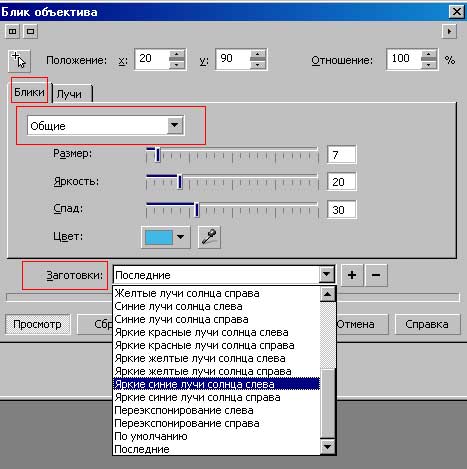

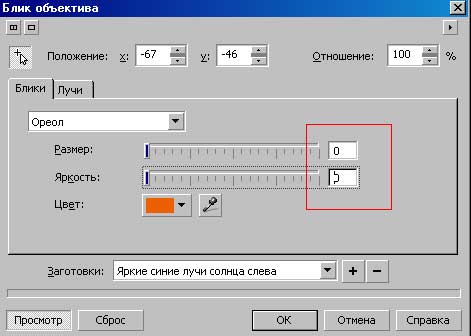

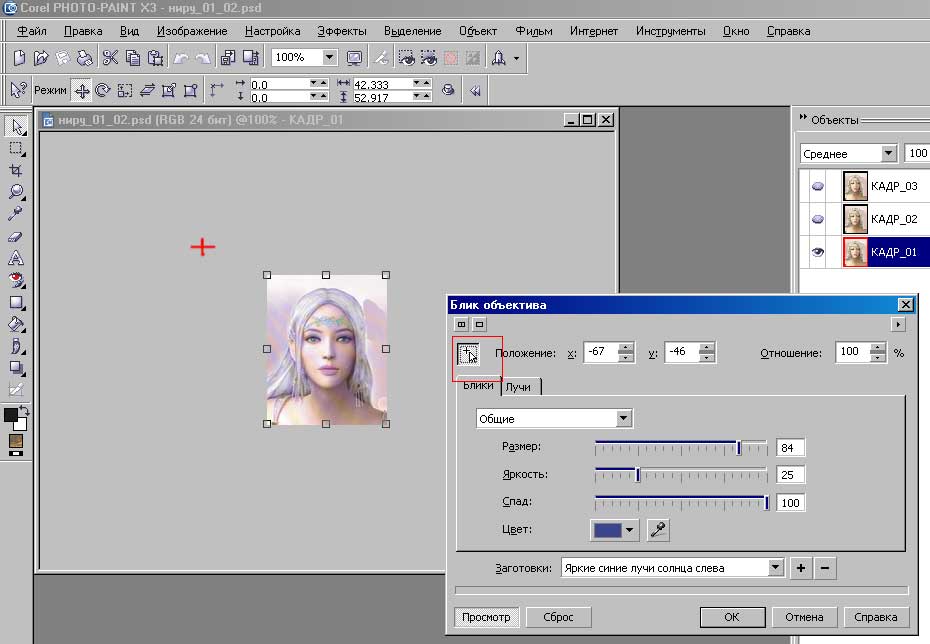
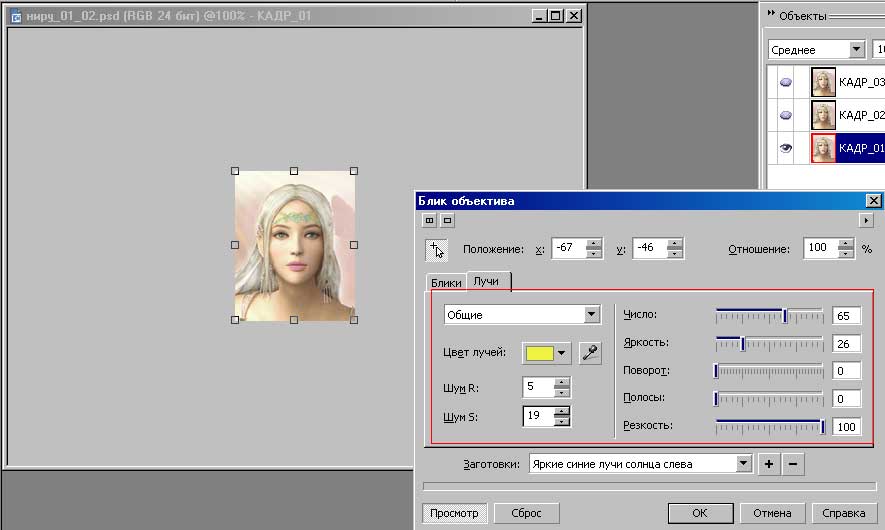

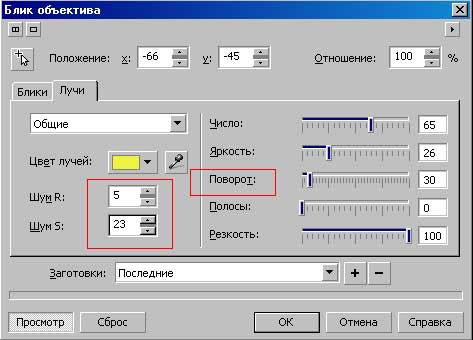
Для комментирования регистрация на сайте не нужна | Регистрация
Правила публикации: наличие здравого смысла. Email комментаторов не публикуется.